Інструкція по налаштуванню GNSS-приймача Leica CS20 і антени GS16 в програмному забезпеченні Leica Captivate та SIM - картою в антені
I. Підключення контролера до GPS антени.
1. Запускаємо антену і контролер.
2. Перейти в розділ «Настройки» - «Подключения» - «CS мастер соединения».
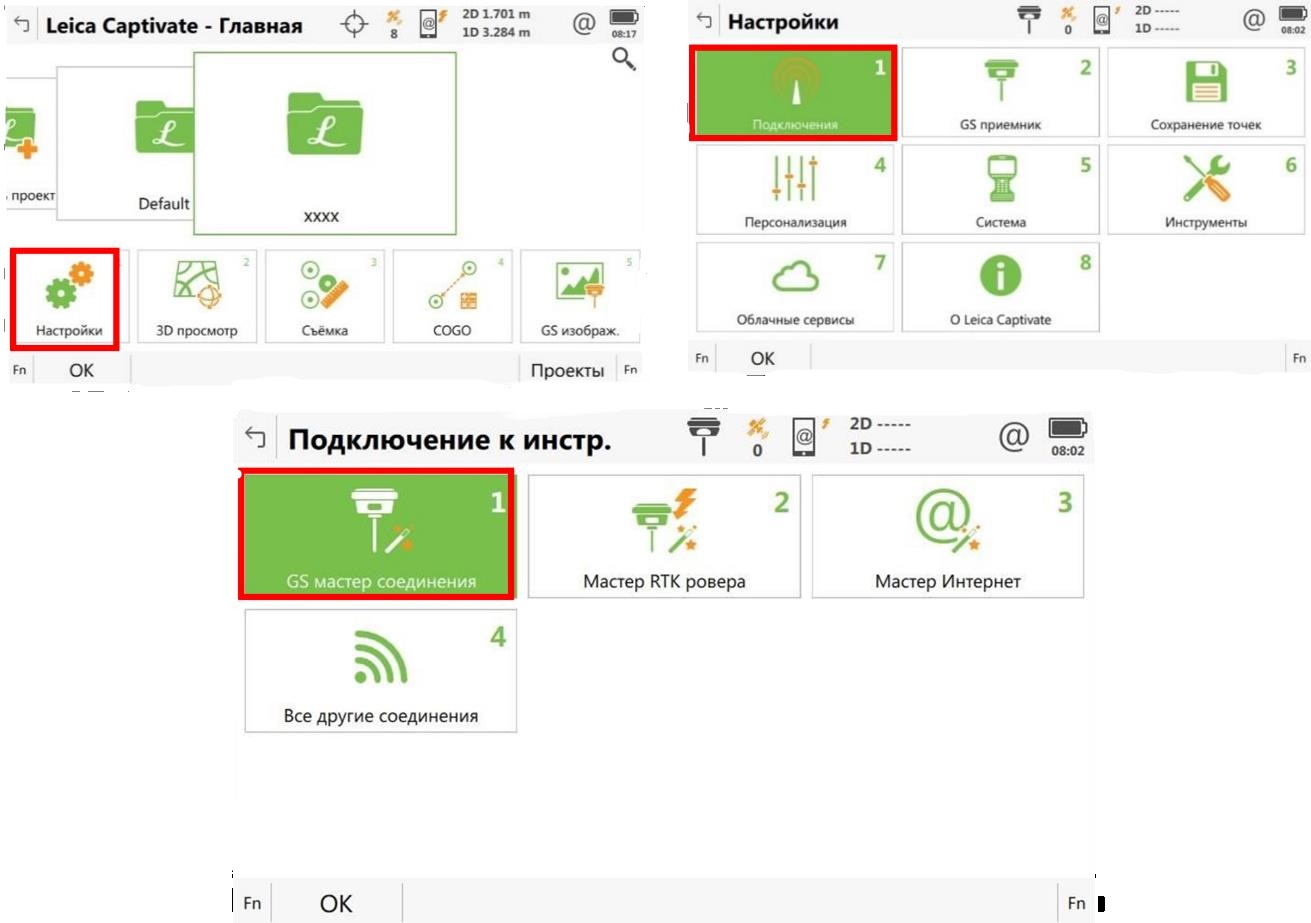
3. У відкритому вікні «CS мастер соединения» вибираємо модель пристрою до якого ми будем підключатися.
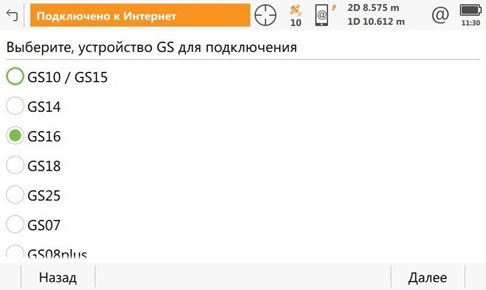
4. Ставимо галочку на тип підключення Bluetooth.
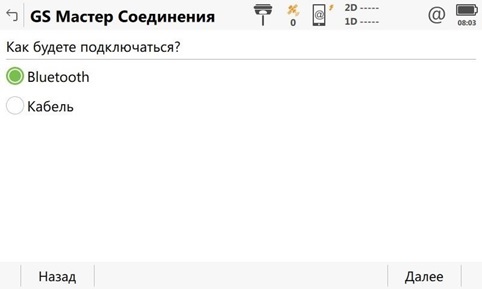
5. Для роботи далі з даною антеною натискаємо на кнопку «ДАЛЕЕ». Якщо потрібна інша антена, натискаємо кнопку «ПОИСК».

6. Натиснувши на кнопку «ПОИСК» на екрані появиться список пристроїв які бачить контролер. Вибираємо необхідну нам антену і натискаємо на кнопку «ДАЛЕЕ».
Примітка: Якщо в списку немає тої антени до якої треба підключитися, перевірте чи дана антена увімкнута. Якщо увімкнута то перевірте на антені яким світлом світиться знак підключення по Bluetooth (зелений – пристрій не підключений до контролера, синій – пристрій підключений до контролера).
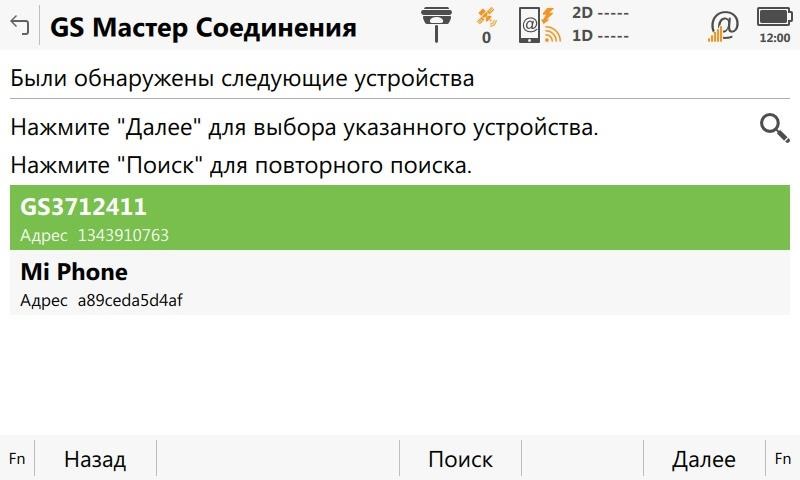
7. У верхній частині екрану можна побачити значок, що означає контролер підключений до антени.
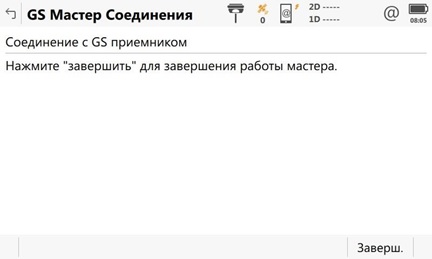
8. Показує кількість супутників.
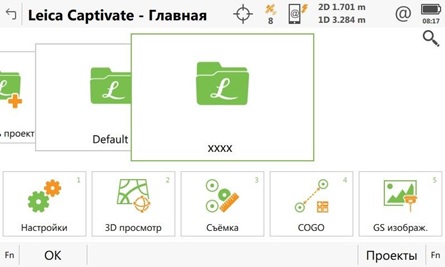
II. Налаштування RTK через майстер RTK з'єднання.
1. Перейти в розділ «Настройки» - «Подключения» - «Майстер RTK ровер.». Вибираємо створити новий профіль підключення.
Примітка: Перед тим як налаштовувати дані налаштування перевірте чи встановлена SIM-картка в прилад.

2. При створені нового профілю необхідно, придумати ім’я профілю RTK (як завгодно).
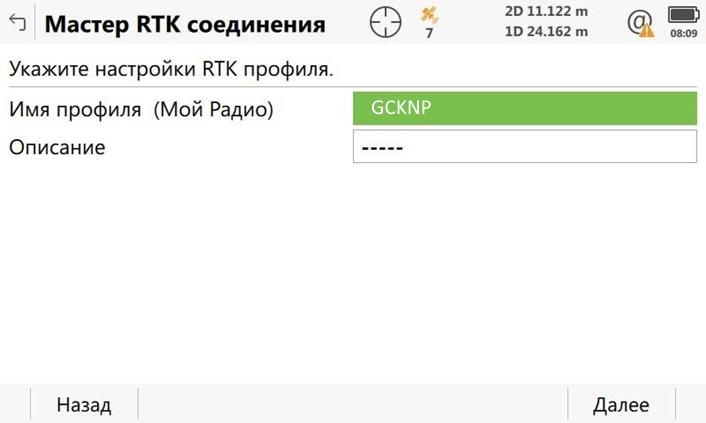
3. У вікні «Тип соединения» вибираємо «Интернет (NTRIP)».
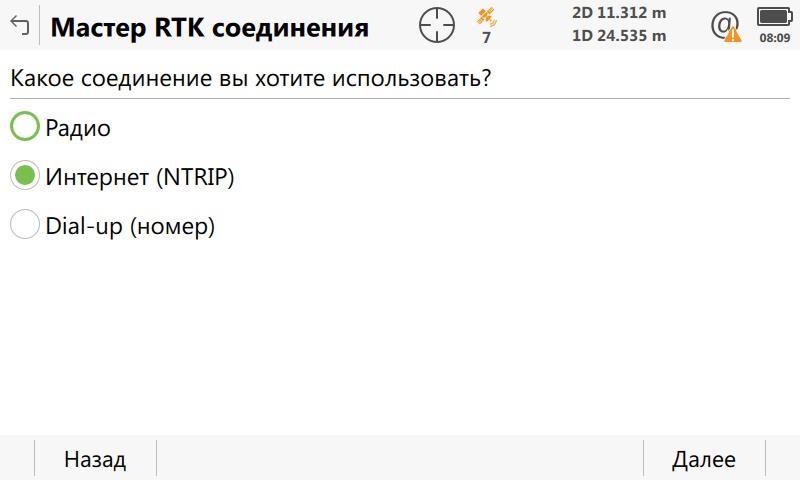
4. В наступному вікні вибираємо пункт «GS модем».
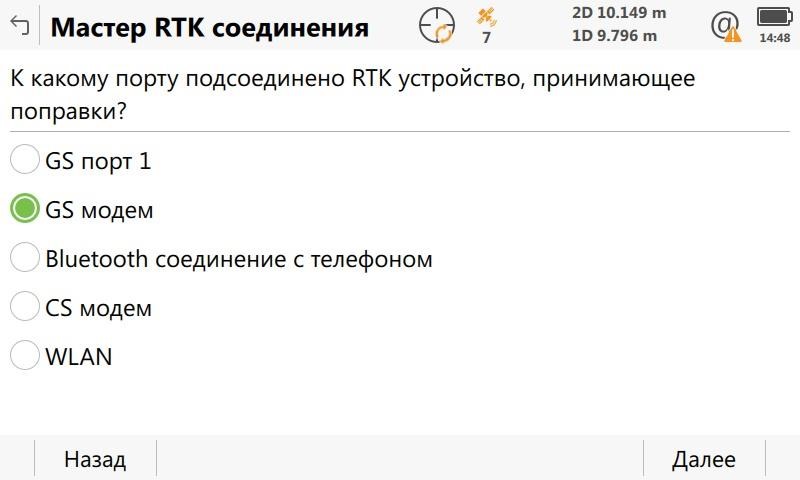
5. В наступному вікні вибираємо «Автоматический».
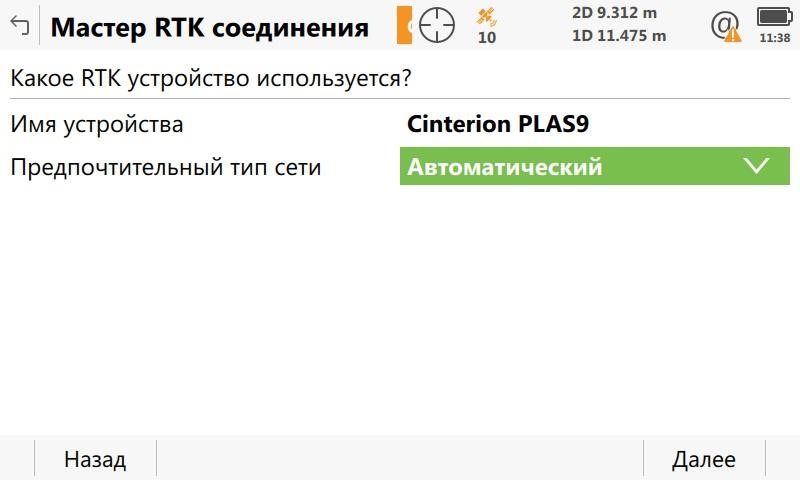
6. Якщо на SIM – карті є PIN та PUK код їх треба вести. Якщо нема, залишаємо ці пункти порожніми.
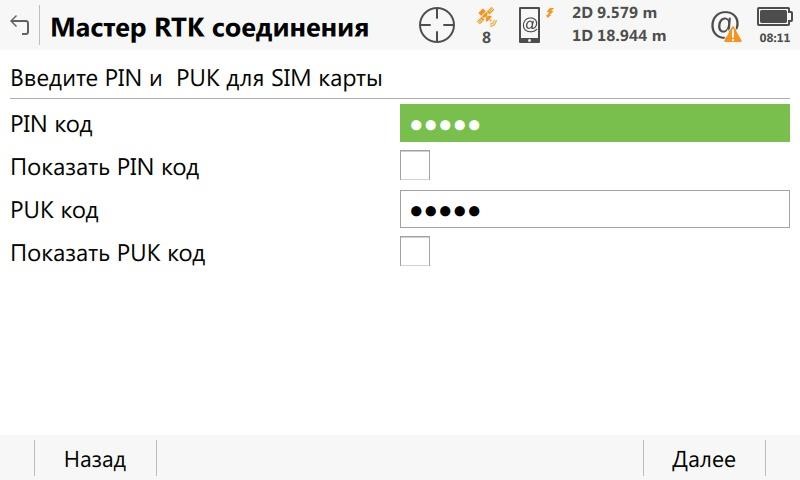
7. В даному вікні потрібно встановити точку доступу до Інтернету (APN), в залежності від оператора мобільного зв’язку (запитуйте у свого оператора). Завершивши налаштування інтернет-підключення, в верхній частині екрану з’явиться повідомлення «Подключено к Интернету».
8. Завершивши налаштування інтернет-підключення, в верхній частині екрану з’явиться повідомлення «Подключено к Интернету».
9. Наступному вікні вибираєм «Создать нов. Сервер».

10. У верхній частині екрану зникне знак оклику біля значка інтернету. Після налаштування профілю, необхідно створити новий (редагувати існуючий) RTK сервер.
11. В даному вікні треба заповнити необхідні параметри:
- Имя сервера: як завгодно; (наприклад GCKNP)
- Адрес: 93.170.92.202
- Порт: 2100;
- Использовать NTRIP: ставимо галочку
- ID: ім'я користувача, зазначене при реєстрації на порталі СКНЗУ (caster.gcknp.com.ua);
- NTRIP пароль: пароль користувача, зазначений при реєстрації на порталі СКНЗУ (caster.gcknp.com.ua);
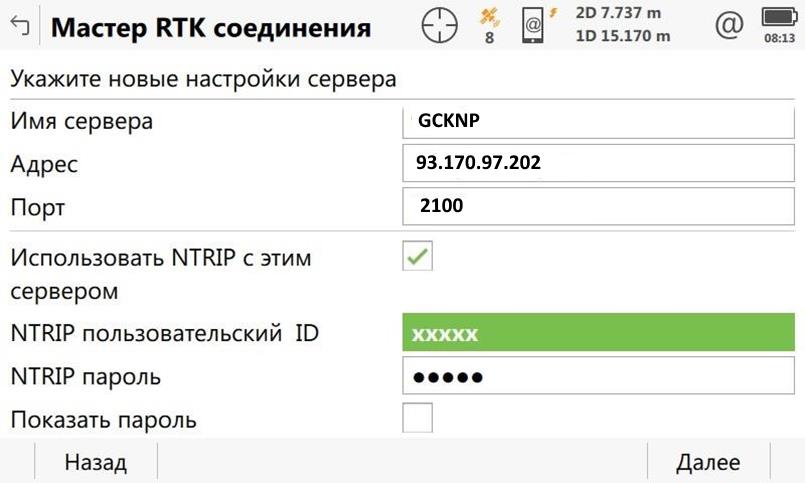
12. Далі нам необхідно вибрати точку входу. В даному вікні вибираємо пункт «Выбрать точку доступа из таблицы».

13. Із списку «Точка входа» вибираємо необхідну нам точку.
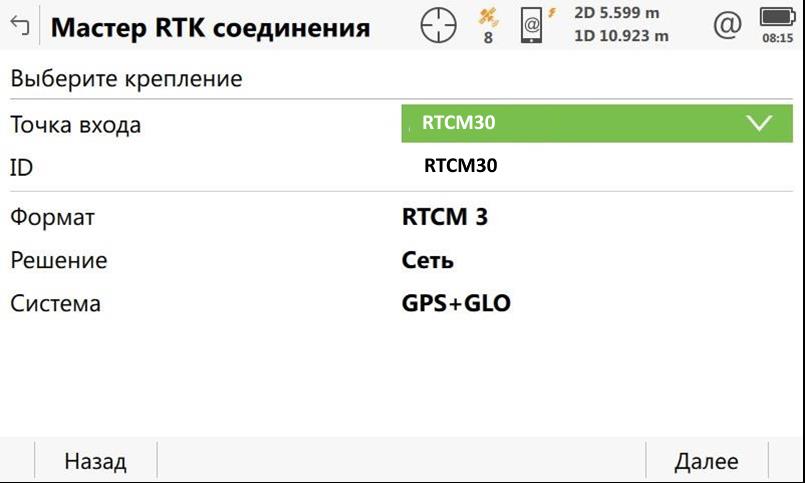
14. У вікні «Свойства RTK сети» налаштовуємо такі параметри:
- Получить поправки от RTK сети: ставимо галочку;
- Тип сети: МАХ;
- Отправка GGA сообщения: ставимо галочку.

15. В наступному вікні «Свойства RTK сети» налаштовуємо наступні параметри:
- Данные RTK: RTCM v3;
- Базовый приемник: Автоматич. Поиск;
- Ант.базы: Автоматич. Поиск;
- Автоматическое использование системи координат: ставимо галочку;
- Прием информации RTK сети: ставимо галочку.

16. Закінчивши налаштування сервера можна перевірити чи працює з’єднання.
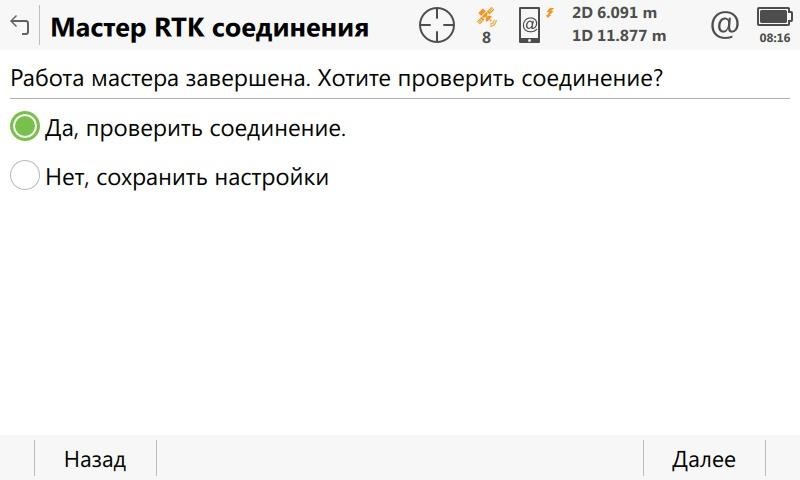
17. Якщо всі параметри ведені правильно тоді у вікні «Статаус RTK соединения» усі галочки будуть заповнені. Антена почала приймати RTK поправки, це підтверджує змінений значок у лівому верхньому кутку екрана.

III. Запуск RTK
1. Для запуску прийому RTK поправок, необхідно перейти в меню «Избранное» і натиснути кнопку «Нач RTK передач».

2. Після цього вгорі з’явиться повідомлення «Соед. с маршрутизатором NTRIP». Якщо в ліво верхньому кутку екрана смінилася форма кнопки меню «Избранное» отже пристрій отримує поправки від баз.

3. Для того щоб зупинити прийом RTK поправок, необхідно перейти в меню «Избранное» і натиснути кнопку «Стоп RTK».

4. Зупинивши прийом RTK поправок в верхній частині екрану з’явиться повідомлення «Нет связи для RTK-данных»
