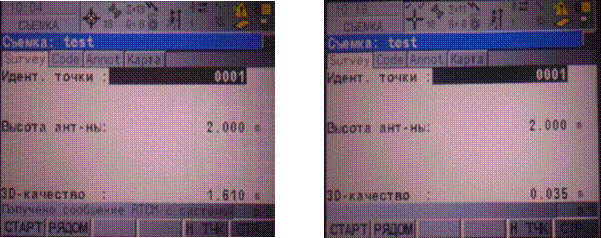Налаштування GNSS-приймачів Leica 1200 в програмному забезпеченні SmartWorx
I. Налаштування підключення до Антени.
1. Переходимо в розділ «Configuration» - «Interfaces» («Конфигурации» - «Интерфейсы»), в даному розділі знаходимо пункт «Smart Antenna» («Смарт-антенна»).

2. Натиснувши на клавішу «EDIT»(«РЕД») нам відкривається вікно «Smart Antenna Interface» («Интерфейс смарт-антенны»). Для налаштування даного вікна, нам необхідно задати наступні параметри:
- Исп. устр-во: Да
- Порт: Bluetooth 1
- Устройство: в нижній частині екрану є клавіша «DEVCE»
(«УСТРВ»), який відкриває вікно зі списком марок Антен до яких прилад може підключатися.
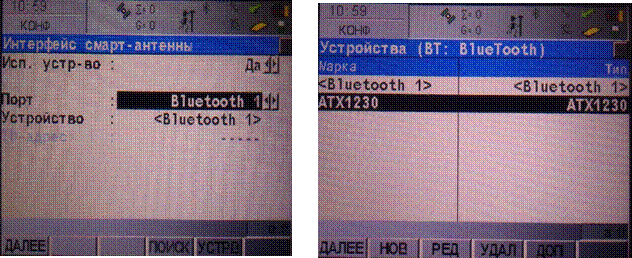
Примітка: якщо в списку відсутні марки Антен або ненавмисно видалили її зі списку, треба натиснути на приладі клавішу «SHIFT» (вона знаходиться під клавіатурою, біла кнопка на самому пристрої). Натиснувши на дану кнопку, в нижній частині екрану з’являться нові клавіши.
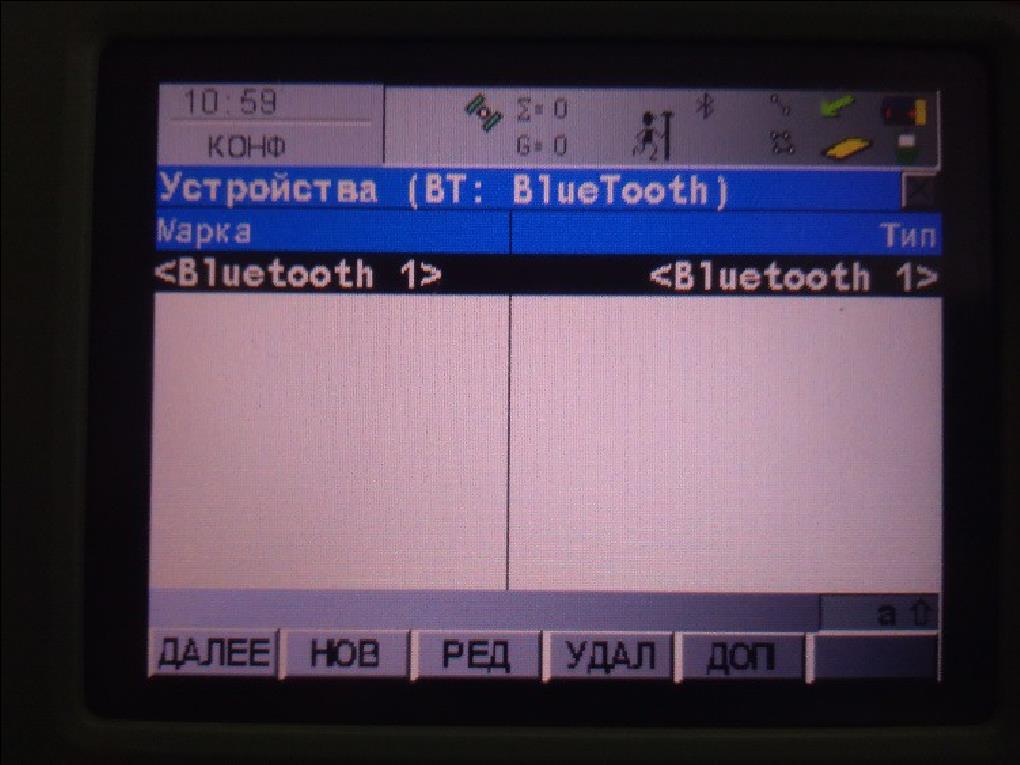
3. Для відновлення марки антени нам треба натиснути на клавішу «DEFLT» («УМОЛЧ»). Система відновить марки антен які зареєстровані на даний прилад (в нашому випадку це ATX1230).
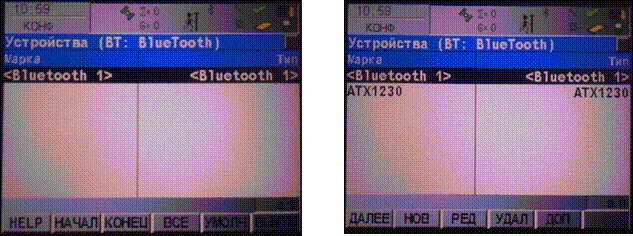
4. Вибравши марку антени нам потрібно виконати підключення до самої антени. Для цього натискаємо на клавішу «SRCH» («ПОИСК») в нижній частині екрану. Нам відкривається список в якому перераховуються антени до яких прилад може підключитися з даною маркою.

5. Вибравши антену, в пункті «ID Address» («ID-адрес») з’явиться Ідентифікатор антени до якої підключаємся.

Щоб збереглися внесені налаштування треба натиснути на клавішу «CONT» («Далее»). Після цього вас поверне у попереднє вікно «Интерфейсы».
6. Зберігши налаштування, у верхній частині екрану буде видно значок який означає що прилад підключений до антени.
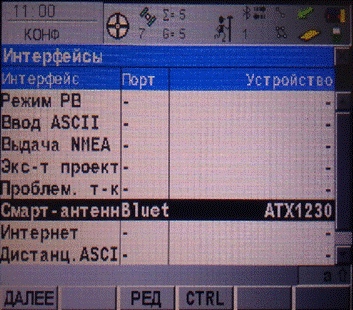
II. Налаштування Internet-з’єднання
1. В розділі «Interfaces» («Интерфейсы»), треба вибрати пункт «Internet» («Интернет»). Вибравши, в нижній частині екрана натискаємо кнопку «EDIT»(«РЕД»).
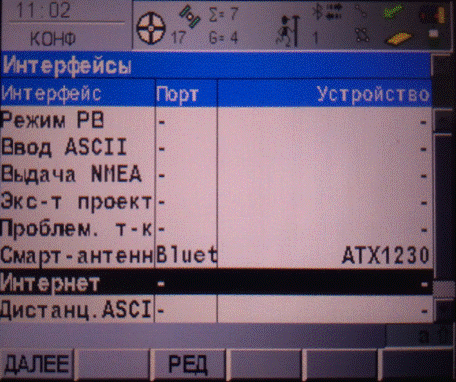
2. Натиснувши на клавішу «EDIT»(«РЕД») нам відкривається вікно «Internet Interface» («Интернет интерфейс»). Для налаштування даного вікна, нам необхідно задати наступні параметри:
- Интернет: Да
- Порт: Клипс-порт
- Устройство: в нижній частині екрану натискаємо клавішу «DEVCE» («УСТРВ»), натиснувши з’явиться список приладів які можна вибрати.
- IP-адрес: динам.
- Имя польз.: залишаємо порожнім.
- Пароль: залишаємо порожнім.
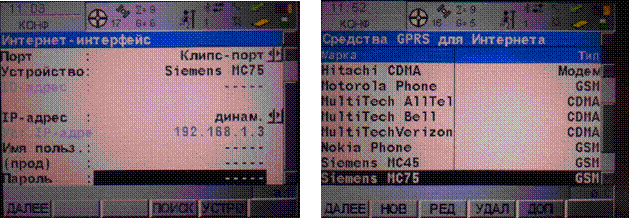
3. Після налаштування попереднього вікна, пункті «Internet» («Интернет») з’явилася нова клавіша«CTRL» та повідомлення в нижній частині екрану «Клипса: Отсутствует APN».
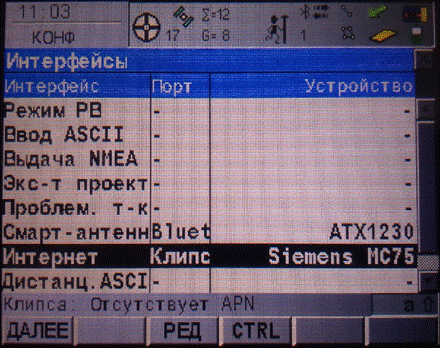
4. Натиснувши на клавішу «CTRL» відкриється вікно «GPRS/Internet Connection» («GPRS/Интернет-соединение»). В даному вікні потрібно встановити точку доступу до Інтернету (APN), в залежності від оператора мобільного зв'язку (запитуйте у свого оператора).
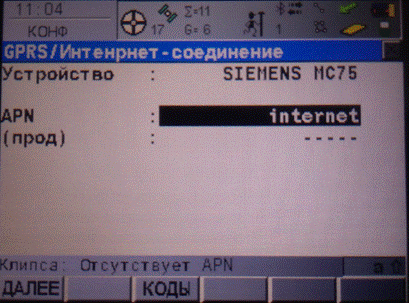
5. Натиснувши на кнопку «CODES» («Коды») в нижній частині екрану, відкриється вікно «GSM Codes» («Коды GSM»). Якщо на карточці стоять PIN та PUK код, то їх треба вести. Якщо на карточці їх нема то просто залишайте рядки порожніми. Натискаємо на клавішу «CONT» («Далее»)в даному вікні, та у вікні «GPRS/Internet Connection» («GPRS/Интернет-соединение») для збереження внесених змін і повертаємся до вікна «Interfaces» («Интерфейсы»).
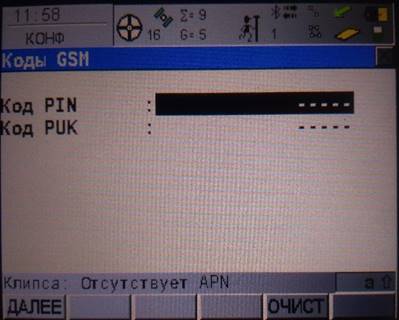
6. Після збереження усіх налаштувань в нижній частині екрану з’явиться повідомлення що «Клипса: GSM Инициализировано», після даного повідомлення з’явиться ще одне яке повідомляє нам по «Подключено к Интернету» і у верхній частині екрану тепер є значок який показує, що прилад підключений до інтернету.

III. Налаштування Режиму РВ
1. Переходимо в розділ «Configuration» - «Interfaces» («Конфигурации» - «Интерфейсы»), в даному розділі знаходимо пункт «Real-Time» («Режим РВ»). Налаштування даного пункту проходить в два етапи:
- 1.1 загальне налаштування (РТ).
- 1.2 Задання NET-порту.

2. Загальне налаштування РТ.
Натиснувши на клавішу «EDIT»( «Далее»), нам відкривається вікно «Режим реального времени (RT)». Для налаштування даного вікна, нам необхідно задати наступні параметри:
- Режим RT : Ровер
- Данные RT: RTСМ v3.1
- Порт: Сеть 1
- Пр-к реф-ст: GRX1200 Classic
- Ант. Реф-ст: Неизвестная

Після збереження налаштувань зберігаємо внесені зміни. Нас повертає до вікна «Interfaces» («Интерфейсы»)де видно що в пункті «Real-Time» («Режим РВ») з’явилася кнопка «CTRL».
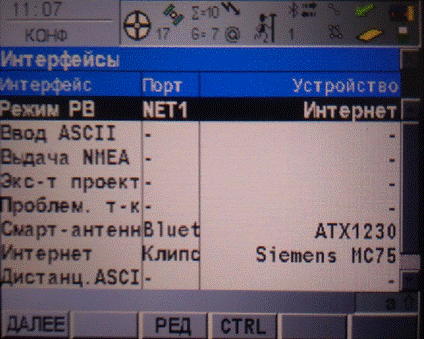
1. Натиснувши на клавішу «CTRL» відкривається вікно «Set NET Port» («Задать NET-порт»). В параметрі «Польз.» вибираємо «Клиент». В наступному параметрі «Сервер» нам треба вибрати тип підключення та порт з яким ми будем працювати.
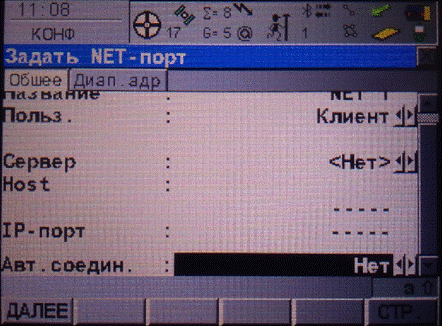
Клацнувши на рядок «Сервер» нам відкриється вкладка «Сервер для подключения» в якому будуть перечислюватися усі створені сервери на даному пристрої.
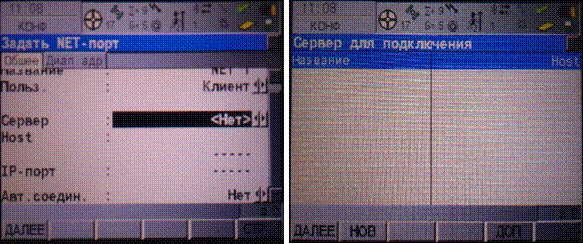
Створюємо новий (або редагуємо створений) сервер. Для налаштування нашого сервера на потрібно заповнити наступні параметри:
- Название: довільне ім’я (наприклад «GCKNP»).
- Host: 93.170.97.202
- ПIP-порт: 2100
Коли ми внесли всі дані для створення серверу ми натискаємо на кнопку «STORE» («ЗАП») в нижній частині екрану.

Нас повертає назад до таблиці. В ній бачимо новий сервер який ми створили, вибираємо його. В рядку «Сервер» ми вже може бачити наш створений сервер ( знизу висвічується внесені нами налаштування). Зберігаємо занесені налаштування клавішою «CONT» («ДАЛЕЕ»).
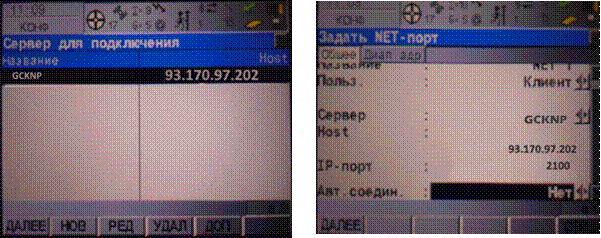
2. Далі нам потрібно повернутися у вікно «Режим реального времени (RT)» (вибираємо пункт «Режим РВ» і натискаємо клавішу «EDIT»(«РЕД»), тепер треба відкрити вікно «Дополнительные опции для ровера» за допомогою кнопки «ROVER» («РОВЕР») в нижній частині екрану.>

У вікні «Дополнительные опции для ровера» знаходяться три вкладки:
- 2.1 Общее
- 2.2 NTRIP
- 2.3 Опции RTCM
У вкладці «Обшее» треба налаштувати наступні параметри:
- Принять Реф. : Любой принятый
- Референец-сеть : Вам потрібно вибрати тип мережі яка повина відповідати обраній точці монтування.
- a) Ближайш. - nearest - поправки приймаються від одиночної базової станції.
- b) I - MAX - мережева технологія формування поправок від декількох базових станцій, аналогічна automax для приладів попереднього покоління.
- c) MAX - automax - мережева технологія формування поправок від декількох базових станцій, стандартна для протоколу RTCM.
- d) VRS - мережева технологія формування поправок від декількох базових станцій, стандартна для приладів виробництва Trimble.
- Отп. Имя польз : Нет
В даній вкладці є ще один підпункт, щоб на нього перейти треба натиснути на клавішу «GGA».

В даній вкладці є ще один підпункт, щоб на нього перейти треба натиснути на клавішу «GGA».
Дане вікно «Послать GGA NMEA» має лише один параметр.
- Положение GGA : Автоматический
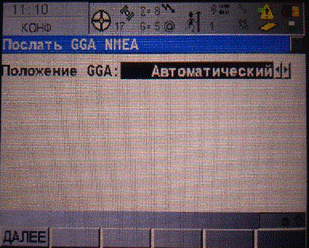
Вкладка «NTRIP» налаштовуємо наступні параметри:
- Исп. NTRIP: Да
- Имя польз: логін користувача, зазначений при реєстрації на порталі СКНЗУ (caster.gcknp.com.ua);
- Пароль: пароль користувача, зазначений при реєстрації на порталі СКНЗУ (caster.gcknp.com.ua);
- Путь дост.: Для налаштування даного параметру нам потрібно натиснути на кнопку «SRCE» в нижній частині екрану.
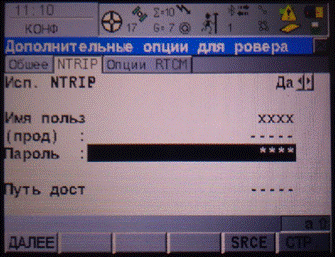
В новому вікні буде таблиця з усіма Точками входу які підходять до вибраного нами порту на створеному сервері (в нашому випадку порт: 2100).
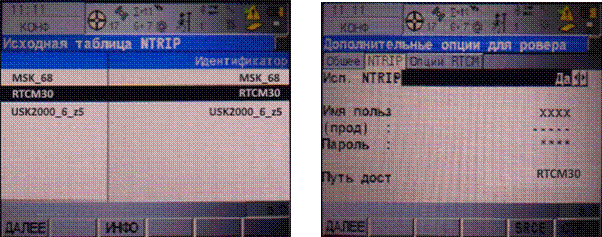
Вкладка «Опции RTCM» налаштовуємо наступні параметри:
- Исп. Auto CrdSys: Да (даний пункт налаштовує систему координат за пунктом «Путь дост.»).
- Показ сообш. : Протокол
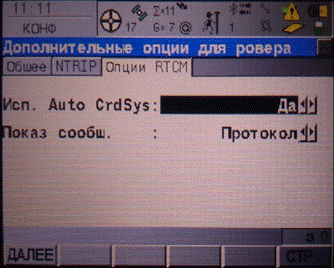
IV. Початок Зйомки
Для початку зйомки на потрібно перейти з Головного меню в розділ «Съемка».
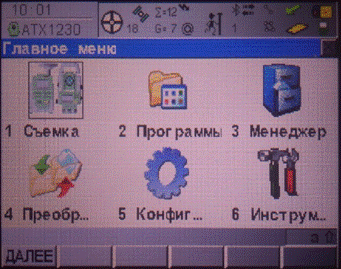
В даному розділі треба вибрати проект з яким ми будем працювати. Систему координат ми не можем змінити, так як у нас включена функція Auto CrdSys.

Вибравши проект ми переходимо до вікна «Съемка»в якому бачимо:
- Идент. Точки : ім’я точки
- Высота ант-ны: 2.000 м
- 3D-качество:/

На даний момент антена не приймає поправок тому що нам треба підключитися до NTRIP. Для цього на приладі треба натиснути на кнопку «SHIFT» (її легко помітити, вона внизу під клавіатурою, біла кнопка).
Натиснувши її в нижній частині екрану появилися нові клавіши. Для підключення до NTRIP потрібно натиснути на кнопку «СОЕД».<

Натиснувши в нижній частині екрану з’явиться повідомлення про підключення до NTRIP.
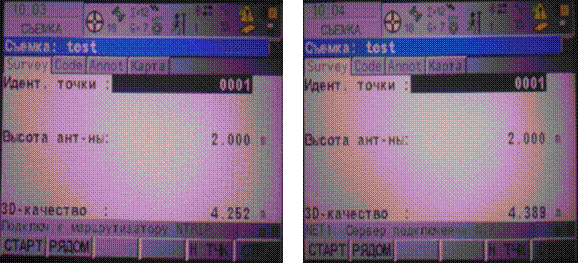
Тепер прилад отримує поправки від базових станцій, звертати увагу треба на пункт «3D-качество» та на значок у верхній частині екрану.