Інструкція по налаштуванню GNSS-приймача Leica GS08-GS10 в програмному забезпеченні SmartWorx Viva
I. Підключення контролера до GPS антени.
1. Перейти в розділ «Инструменты» - «Соединение с инструментом» - «GPS подключение».
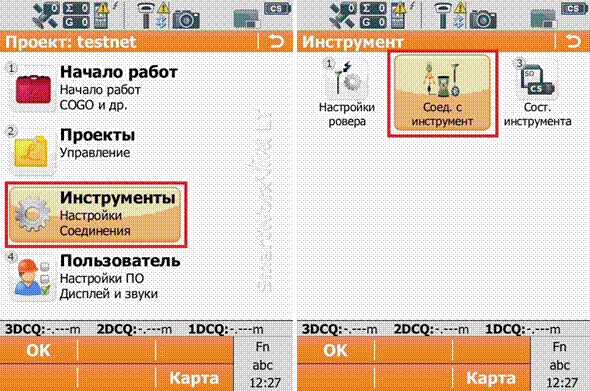

2. У відкритому вікні «GPS подключение» вибираємо модель пристрою до якого ми будем підключатися.

3. Ставимо галочку на тип підключення Bluetooth.

4. Якщо контролер підключався через даний тип підключення раніше, то на екрані з’явиться інформація про останнє підключення до антени цим пристроєм. Для роботи далі з даною антеною натискаємо на кнопку «ДАЛЕЕ». Якщо потрібна інша антена, натискаємо кнопку «ПОИСК».
Примітка: Перед тим як натиснути на кнопку «ПОИСК» перевірте чи увімкнутий сам приймач до якого ви хочете підключитися.

5. Натиснувши на кнопку «ПОИСК» на екрані появиться список пристроїв які бачить контролер. Вибираємо необхідну нам антену і натискаємо на кнопку «ДАЛЕЕ».
Примітка: Якщо в списку немає потрібної антени, перевірте чи дана антена увімкнута. Якщо увімкнута то перевірте на антені яким світлом світиться знак підключення по Bluetooth (зелений – пристрій не підключений до контролера, синій – пристрій підключений до контролера).

6. В наступному вікні в нижній частині екрану з’явиться повідомлення про те що контролер підключився до антени. У верхньому лівому кутку екрана можна побачити значок що означає контролер підключений до антени.

II. Налаштування RTK через майстер RTK з'єднання.
1. Перейти в розділ «Інструменти» - «Налаштування ровера» - «Майстер RTK ровер.». Вибираємо створити новий (редагувати існуючий) профіль підключення.
Примітка: Перед тим як налаштовувати дані налаштування перевірте чи встановлена SIM-картка в прилад.


2. При створені нового профілю необхідно, придумати ім’я профілю RTK.(як завгодно наприклад “GCKNP”).

3. У вікні «Тип соединения» вибираємо «Интернет (NTRIP)».

4. В наступному вікні вибираємо пункт «Встроенное устройство».

5. В наступному вікні вибираємо «CS 3.5G modem».
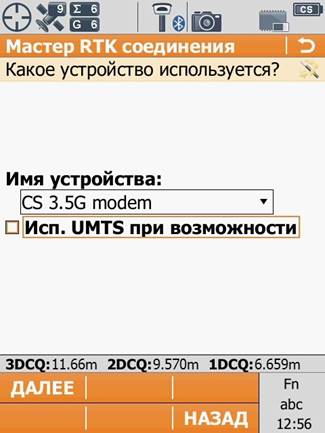
6. Якщо на SIM – карті є PIN та PUK код їх треба вести. Якщо нема, залишаємо ці пункти порожніми.

7. В наступному вікні вибираємо «Исп. GPRS/CDMA интернет соединение».

8. В даному вікні потрібно встановити точку доступу до Інтернету (APN), в залежності від оператора мобільного зв’язку (запитуйте у свого оператора).
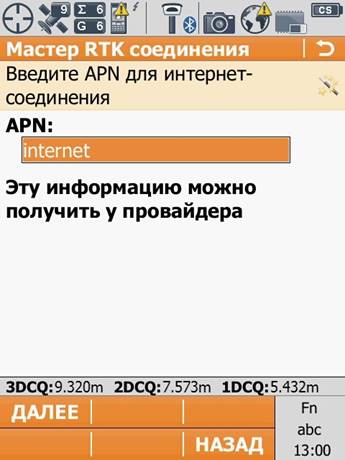
9. Наступні пункти залишаємо без змін.

10. Завершивши налаштування інтернет-підключення, в нижній частині екрану з’явиться повідомлення «Подключено к Интернету». У верхній частині екрану зникне знак оклику біля значка інтернету.
Після налаштування профілю, необхідно створити новий (редагувати існуючий) RTK сервер.

11. В даному вікні треба заповнити необхідні параметри:
- Имя сервера: як завгодно, наприклад “GCKNP”;
- Адрес: 93.170.97.202
- Порт: 2100;
- Использовать NTRIP: ставимо галочку
- ID: ім'я користувача, зазначене при реєстрації на порталі СКНЗУ (caster.gcknp.com.ua);
- NTRIP пароль: пароль користувача, зазначений при реєстрації на порталі СКНЗУ (caster.gcknp.com.ua);

12. Далі нам необхідно вибрати точку входу. В даному вікні вибираємо пункт «Укажите точку стояния из списка».

13. Із списку «Точка входа» вибираємо необхідну нам точку.
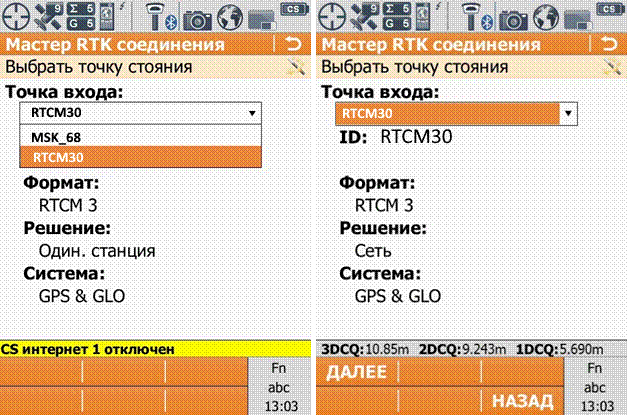
14. У вікні «Инфо о RTK поправках» налаштовуємо такі параметри:
- Получить поправки от RTK сети: ставимо галочку;
- Тип сети: МАХ;
- Отправка GGA сообщения: ставимо галочку.

15. В наступному вікні «Инфо о RTK соединениях» налаштовуємо наступні параметри:
- Данные РВ: RTCM v3
- Базовый приемник: Автоматич. поиск
- Ант.базы: Автоматич. поиск
- Исп. Систему координат RTCM: ставимо галочку.

16. Закінчивши налаштування сервера можна перевірити чи працює з’єднання.

17. Якщо всі параметри ведені правильно тоді у вікні «Состояние подключения» усі галочки будуть заповнені. Антена почала приймати RTK поправки, це підтверджує змінений значок у лівому верхньому кутку екрана.
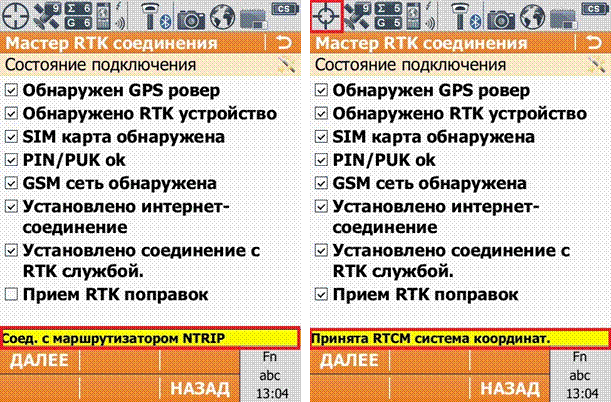

III. Налаштування Internet-з’єднання
1. Переходимо в розділ «Инструменты» - «Соединение с инструментом» - «Интернет соединение» і створюємо нове(або змінюємо вже існуюче) підключення до Інтернет.
Примітка: перед тим як налаштовувати інтернет з’єднання перевірте чи встановлена SIM-карта в прилад.
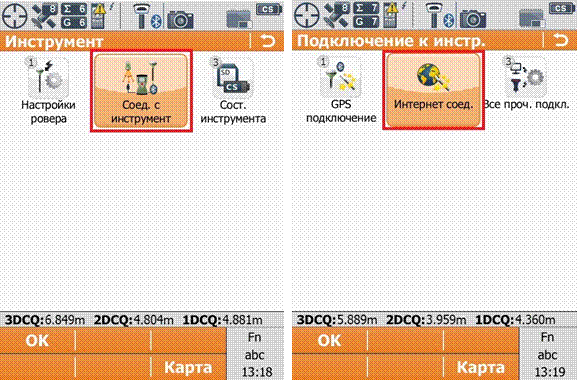
2. Встановлюємо спосіб підключення до Інтернет: через внутрішній 3G модем.

3. Якщо на карточці стоять PIN та PUK код, то їх треба вести. Якщо на карточці їх нема то просто залишайте рядки порожніми.

4. Вибираємо «Использовать GPRS/CDMA интернет соединение»

5. Встановлюємо точку доступу до Інтернет (APN), в залежності від оператора мобільного зв’язку (запитуйте у свого оператора).
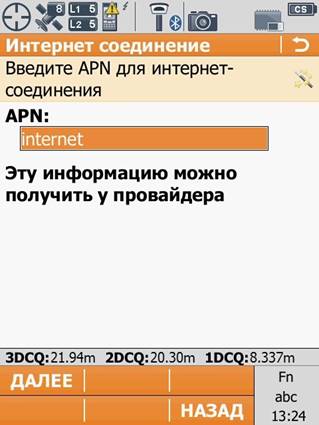
6. Дані пункти «Использовать статический IP» і «Использовать ID пользователя и пароль» залишаємо порожніми.

7. Коли всі параметри введені вірно, в останньому вікні «Статус Интернетсоединения» в нижній частині екрану з’явиться повідомлення «Подключено к Интернету» та усі галочки, крім «Подключено к Leica Exchange» будуть заповнені.
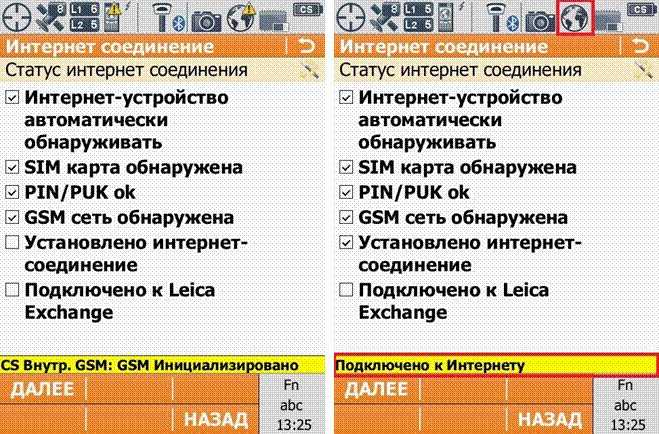
IV. Ручне налаштування RTK з'єднання.
Даний метод використовується для швидкої зміни параметрів RTK мережі, які ми налаштовували (дивитися Налаштовування RTK через майстер RTK з'єднання).
1. Швидкий доступ до параметрів RTK з'єднання ми здійснюємо через кутове меню «Избранное»( у верхньому лівому кутку екрана). Натиснувши на нього на відкривається вікно «Leica GPS избранное».

2. Через меню «Сервер монтирования» відбувається всі налаштування доступу до сервера мережі, вибір точок монтування та редагування NTRIP логіна / пароля користувача.

3. В даному вікні ми можемо змінити редагувати або створити новий сервер. На даний момент у нас стоїть Точка доступу RTCM30 з портом 2100.
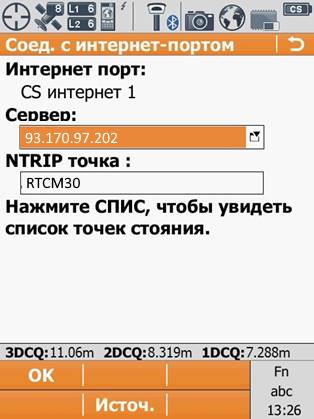
4. Зайшовши у список існуючих серверів для підключення, натискаємо на клавішу «РЕД».
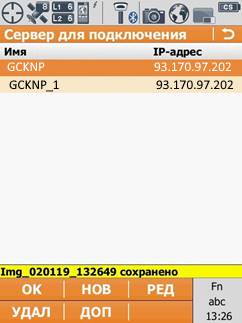
5. У вікні «Ред. сервер» знаходяться два пункти: 1) Общее; 2) NTRIP.
6. В пункті «Общее» ми можемо змінити такі налаштування як:
- 1) Имя сервера;
- 2) Адрес;
- 3) Порт.

7. В пункті «NTRIP» можна змінити логін та пароль користувача.

8. Змінивши Порт вкладці «Общее» треба зберегти зміну. Для цього натискаємо на кнопку «ЗАП». Повернувшися до попереднього вікна «Сервер для подключения» натискаємо клавішу «ОК».

9. Повернувшись до вікна «Соед. с интернет-портом» можна замітити те що в нас не змінилася «NTRIP точка». Проблема в том що вона автоматично не замінюється на потрібну. Для її зміни потрібно натиснути на клавішу «Источ.» в нижній частині екрану.
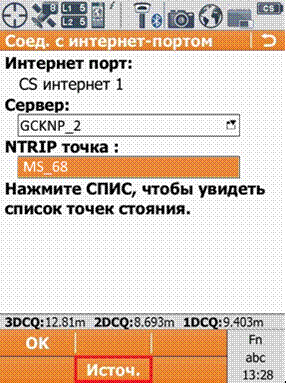
10. У вікні «Исходная таблица NTRIP» є таблиця з оновленими точками входу (точки входу обновляються відповідно до вибраного порту).
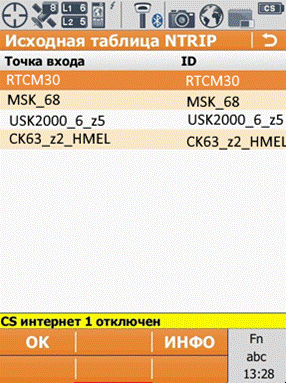
11. Вибравши з даної таблиці потрібну точку входу, натискаємо клавішу «ОК». Повернувшись до попереднього вікна видно що «NTRIP точка» змінилася відповідно до вибраної нами точки входу. Для збереження змін натискаємо на кнопку «ОК».
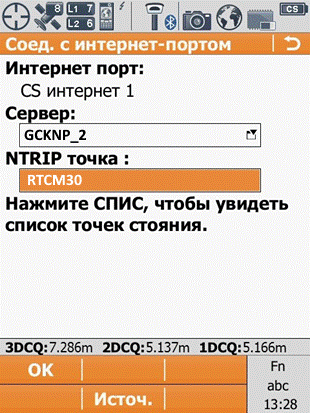
12. Через меню «Настройки RTK» здійснюється настройка параметрів прийому поправок.

13. Дане вікно має чотири пункти:
- 1) Общее;
- 2) База;
- 3) RTK Сеть;
В пункті «Общее» можна змінити такі параметри як:
- Соединение через:
- Данные РВ:
- Исп. Систему координат RTCM;
- Прием RTCM информ. сообщения;
- Автодозвон до базы во время измерений.

В пункті «База»;можна змінювати такі пункти як:
- Приемник на базе
- Ант. базы
- ID базы

В пункті «RTK сеть» можна змінювати налаштування RTK мережі і вибрати тип мережі із списку можливих. В даному пункті є підпункт «GGA NMEA» в який можна потрапити через кнопку «GGA».

В даному пункті можна змінити одне налаштування, а саме Положение GGA.
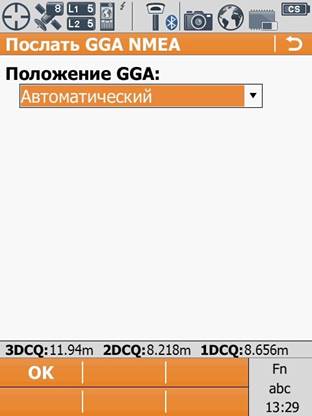
В пункті «Дополнительно» можна змінювати такі пункти як:
- Использ. Прогноз
- Исп. Фильтр высот
- Режим Glonass - SBAS-Трекинг
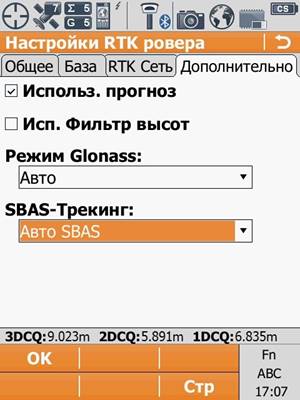
VI. Запуск RTK.
1. Для запуску прийому RTK поправок, необхідно перейти в меню «Избранное» і натиснути кнопку «Старт RTK».

2. Після цього внизу з’явиться повідомлення «Соед. с маршрутизатором NTRIP». Якщо в лівому верхньому кутку екрана смінилася форма кнопки меню «Избранное» отже пристрій отримує поправки від баз.

3. Для того щоб зупинити прийом RTK поправок, необхідно перейти в меню «Избранное» і натиснути кнопку «Стоп RTK».

4. Зупинивши прийом RTK поправок в нижній частині екрану з’явиться повідомлення «Нет связи для RTK-данных»

